Googleアドセンスとは?私がアドセンスの審査に通るまで

こんにちは!
みつきい(@kinomikiblog)です。
ブログを始めるとアドセンスって必要ですよね!
今回は私がアドセンスに通過するまでを書いてみました。
GoogleAdSenseとは
Googleアドセンスとは、
【広告をクリックすると報酬が発生】します。
これを誰かがクリックすると、報酬が入ります。
GoogleAdSenseの収入
Googleアドセンスで稼げるのかと言われたら、初めからたくさん稼ぐのは無理でしょう。
私がアドセンスに通過してから、2ヶ月経ちました。
ブログ更新もあまりしていないので今は、自動販売機でジュースが1本買えるくらいです。
アドセンスは1クリックどれくらい?
ネットの情報ですが、
【1クリック=10~40円】
ただそれは広告にもよるみたいなので、
高いものだと【300円前後】もするのもあるようです。
月にどれくらい稼げるの?
稼いでる人だと約40万∼60万円です。
はっきりって、これはスーパートップレベルの人たちです。
私の周りにいる人たちだと、
約500~5000円といった感じです。
もっと稼いでる方もいると思います。
アドセンス一回目までにしたこと
- お問い合わせフォームの設置
- プライバシーポリシーの設置
- 10記事
- はてなブログPro
- 文字数1000~1500文字程度
アドセンス一回目
2018/08/29 ブログ開始
2018/09/08 アドセンス申請
2018/09/15 サイトがダウンしているか表示できていなくて落ちる
アドセンス二回目
2018/09/16 アドセンス申請2回目
2018/09/18 再びサイトがダウンしているか表示できていなくて落ちる
調べてみても何が原因かわからなくて、AdSense ヘルプフォーラムというところで聞いてみました。
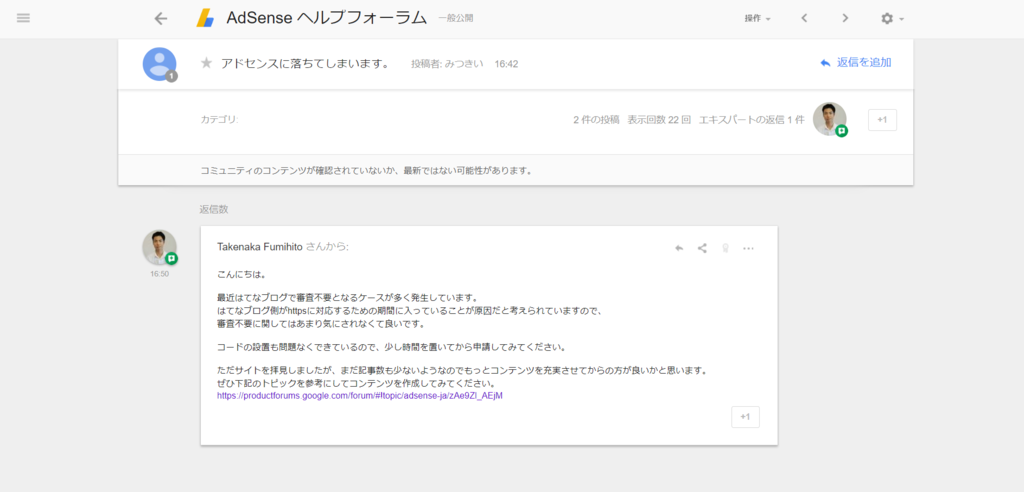
質問をしてからすぐにGoogleの方かな?返信がきました!
はてなさんhttpsに対応する期間でした…利用しているのに知らないという。。
コンテンツも少ないと指摘があったので記事をもっと増やしていきます!!
httpsに対応する期間いつまでなんだろう。。
アドセンス3回目
2018/10/02 アドセンス申請3回目
2018/10/03 アドセンス通過!!!!!
体調が悪くなり、確認するのが遅れました。。
アドセンス申請した頃はちょうどはてなブログproと独自ドメインの期間が切れていたので、通過しないなと思っていました。
でも、申請しちゃう私ですw
結果通過することができました!!
通過したあと、すぐにはてなブログpro、独自ドメイン取得しましたよ。
今、アドセンスの審査がゆるくなっているって聞きました。
その基準って何でしょうね?
ポップコーンじゃないけどこれアドセンス通過したのかな?(T-T)
— みつきい (@kinomikiblog) 2018年10月5日
通過してるとしたら、独自ドメインとはてなブログproにしてないのに…謎。。 pic.twitter.com/1TtetSDhbG
みんながアドセンス合格したときに見れていたポップコーン、私は女の人だった。
ログインしてもポップコーンはなくて、本当に合格したのかわからなかったですw
広告も表示されない日々だったので不安でしたね。
ずっとアドセンス表示できなくて、やっと…やっと表示することができました😭
— みつきい (@kinomikiblog) 2018年10月7日
嬉しい(●´ω`●)
次は1円目標!頑張ります(ง •̀ω•́)ง✧
次は収益化していくために頑張っていきます!!
【ブログ初心者】Googleフォームを使って、お問い合わせフォームを設置する方法!
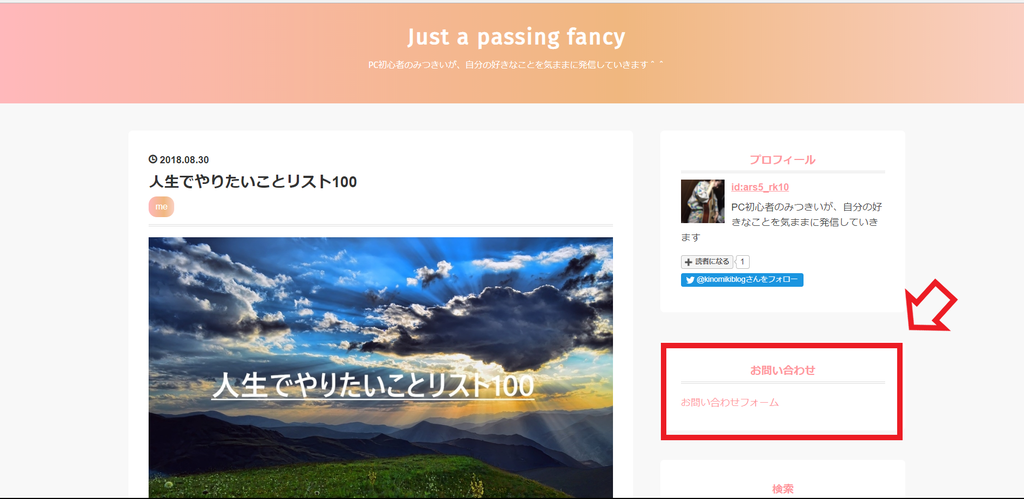
こんにちは!
PC初心者のみつきいです。
Google AdSenseに挑むため、お問い合わせフォームつけてみました!
難しいのかなって思ったのですが、簡単でしたよ^^
では、Googleフォームを使ってお問い合わせフォームの設置方法を説明していきます。
フォームの作成
Googleへアクセス
※Googleアカウントがある前提で書いています。
まずは下のリンクからGoogleにアクセス。
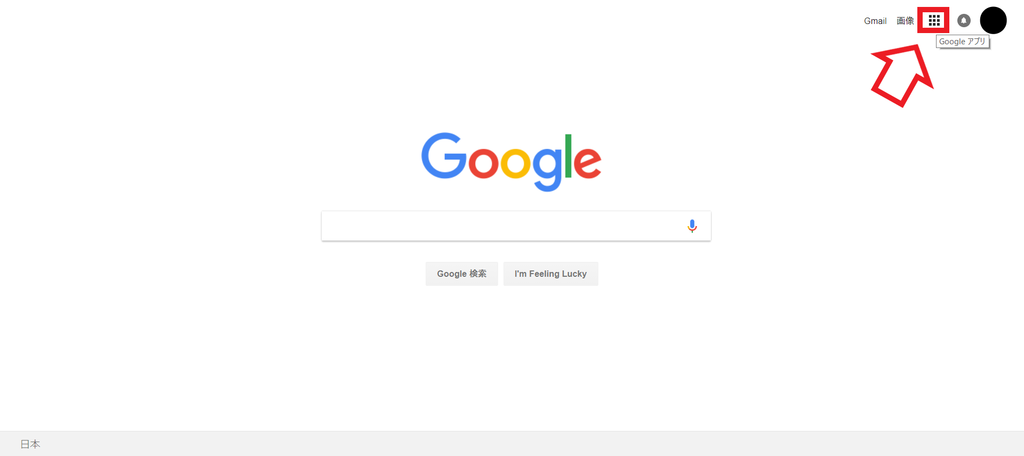
矢印が示しているマークをクリック。
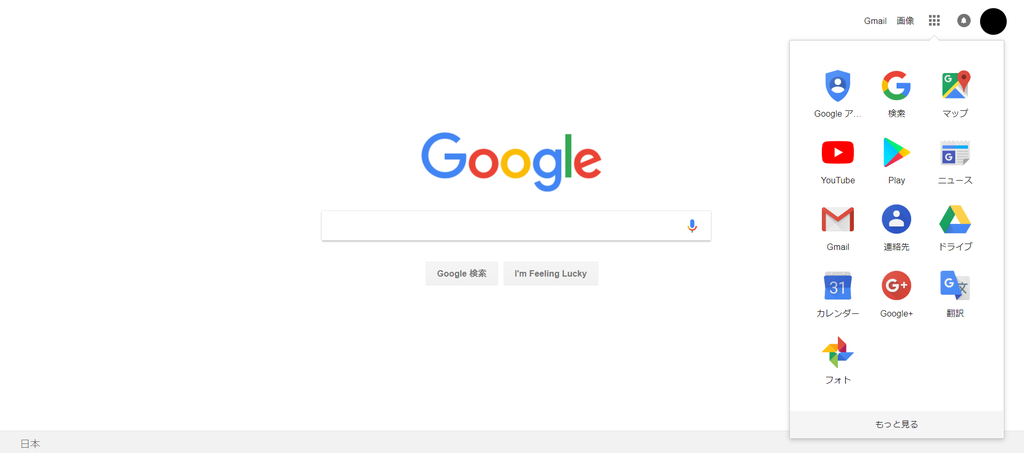
これが出てきたら、もっと見る、さらにもっと見るをクリック。
そうしたら、この画面が出てきます。
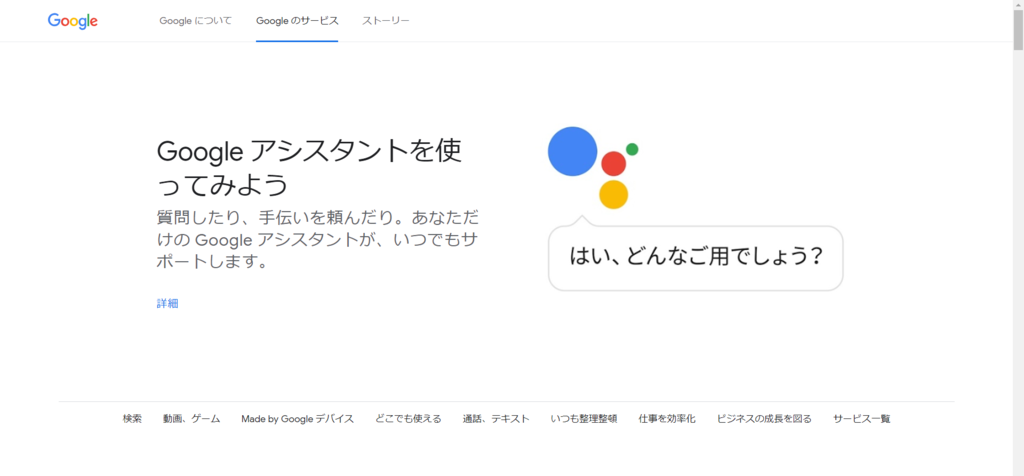
下の方までスクロールをして

フォームを見つけてクリック。
Googleフォームの作成

Google フォームを使うをクリック。
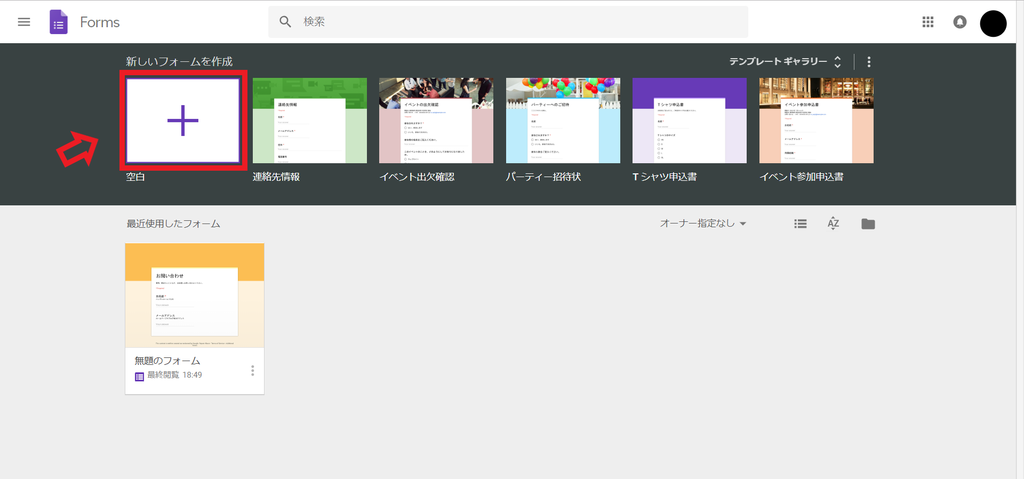
新しいフォームを作成”+”をクリック。
タイトル入力

①フォームのタイトル
②簡単に説明を書いてください
入力項目の追加と設定

①+ボタンで入力項目の追加
②記述式、ラジオボタン、プルダウンの属性を選択
③必ず入力してほしいところは右にスライドしてオンにする
④サブメニューから説明欄の追加ができます
※○で囲んでいるゴミ箱ボタンは項目の削除
色の変更
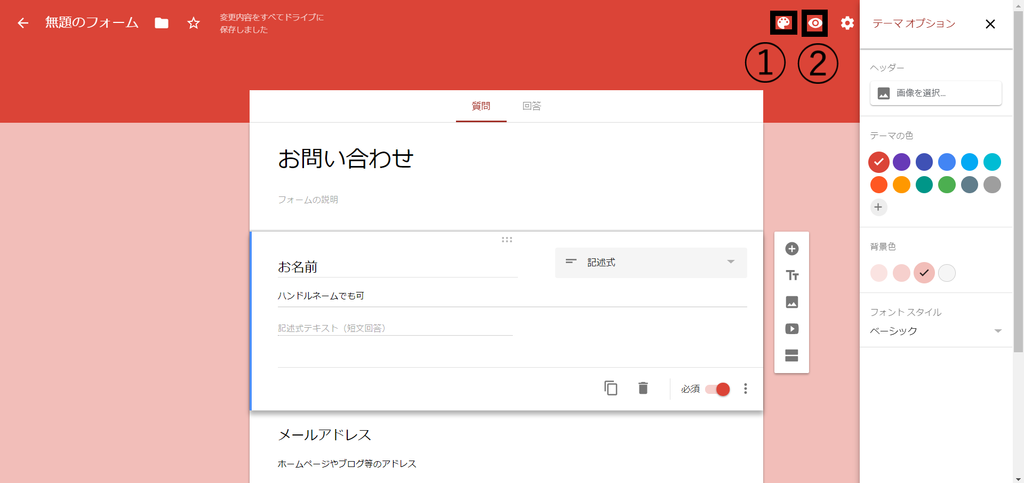
①色が変更できます
②プレビューができます
私も試しに色を変えてみました!
プレビューしながら好きな色に設定してくださいね^^
通知設定

回答をクリックして矢印で示しているところをクリック。
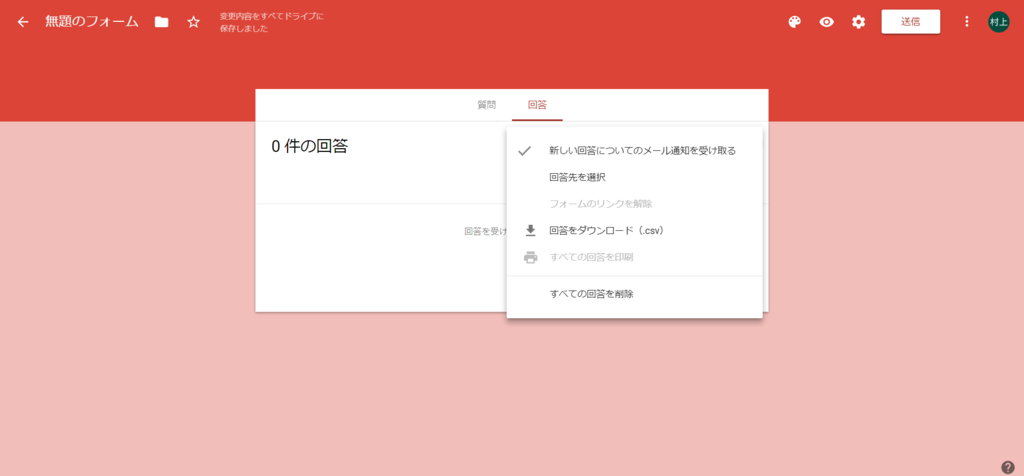
新しい回答についてのメールを受け取るのところにチェックを入れる。
お問い合わせがあれば通知が届くようになります。
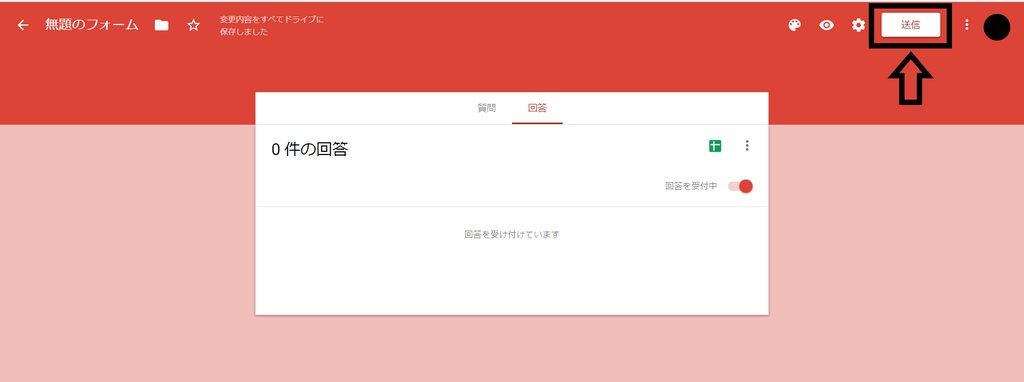
できたら右上の送信を押してください。
誰かに送信されるわけではないので安心してください。

<>を押すと埋め込みコードが出てきます。
これをコピーしてください。
これでお問い合わせフォーム完成です!
次はブログへの貼り付け方を説明していきます。
ブログへの貼り付け方
普通に記事を書く
はてなブログに戻り、記事を書くところを開いてください。
タイトルはお問い合わせなど、自分の好きなように書いてくださいね。

HTML編集に切り替えて、作成した埋め込みコードをペーストしてください。
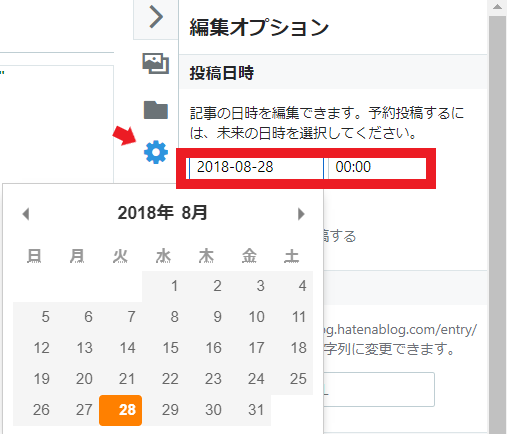
矢印が示しているところをクリックし、投稿日時を開く。
ここを過去の日付にしてください。
私はブログを書き始める一日前にしました。
こうしたことにより、新着ブログではなく前からあったかのようになります。
サイドバーにお問い合わせフォームを貼る
いよいよあなたのブログにお問い合わせが設置できます!!
もう少しなので頑張ってください^^
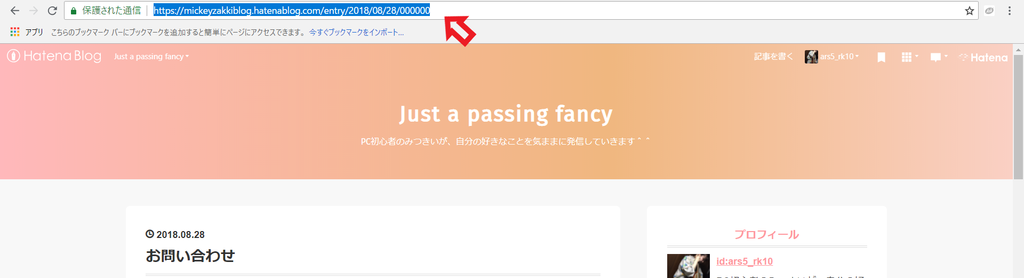
先ほど作ったお問い合わせのページに行き、そのページのURLをコピーしてください。
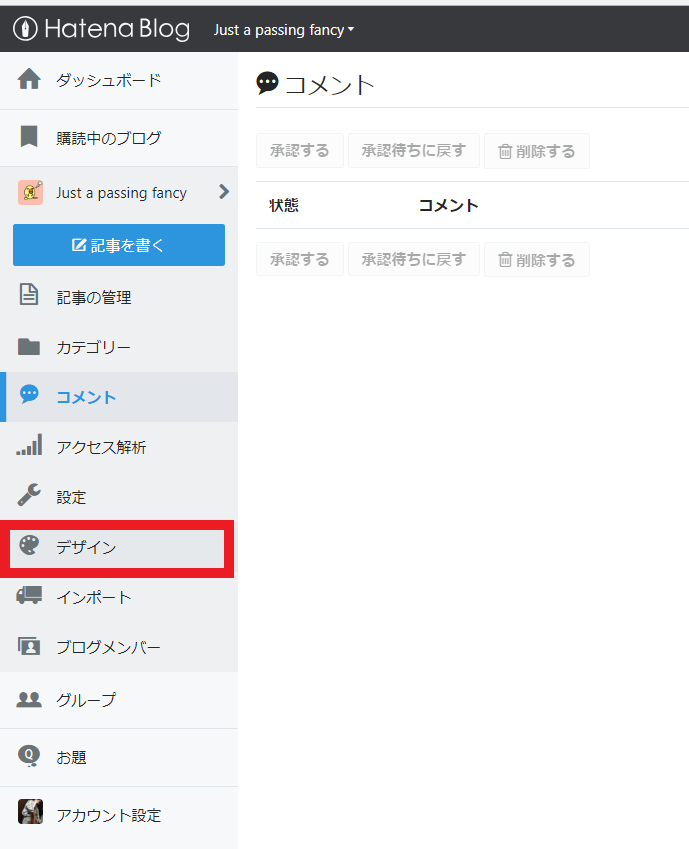
ダッシュボードからデザインをクリック。
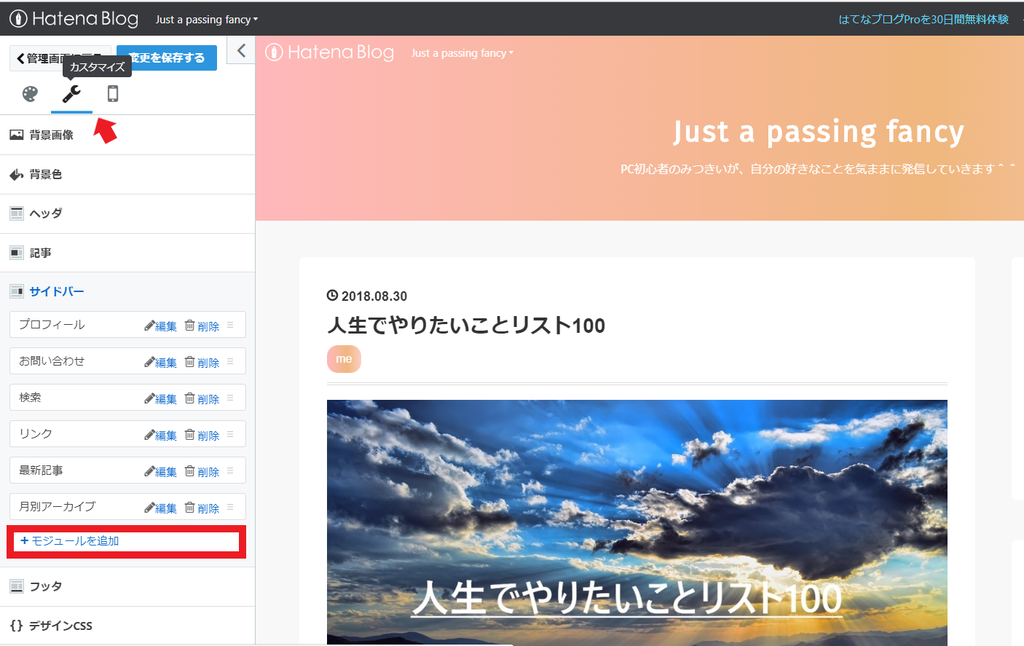
カスタマイズを押し、サイドバーをクリックしたらモジュールを追加を選択。
すると次のような画面が出てきます。
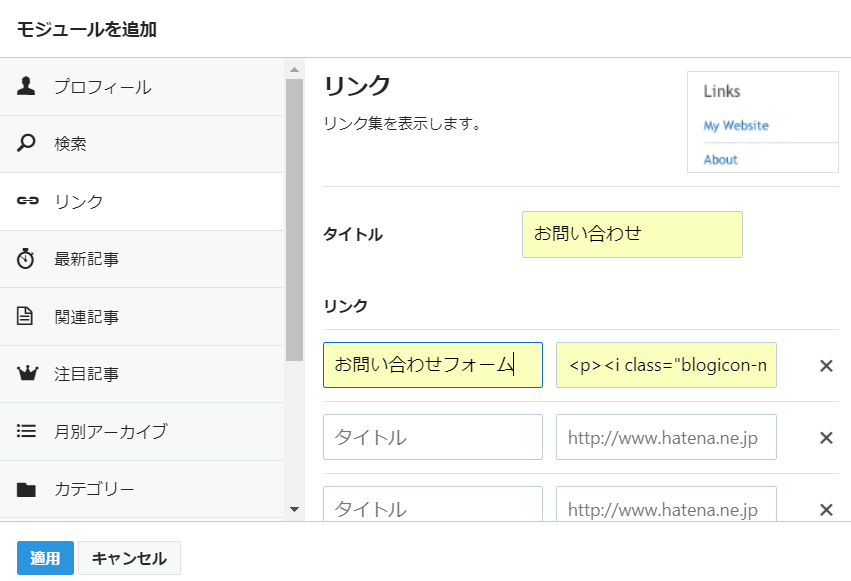
リンクをクリックし、タイトルは好きなように記入する。
リンクの部分にクリックする文を記入してください。
右の項目は先ほどコピーしたお問い合わせページのURLを記入します。
記入できたら、適応を押して保存します。
お問い合わせフォーム完成!
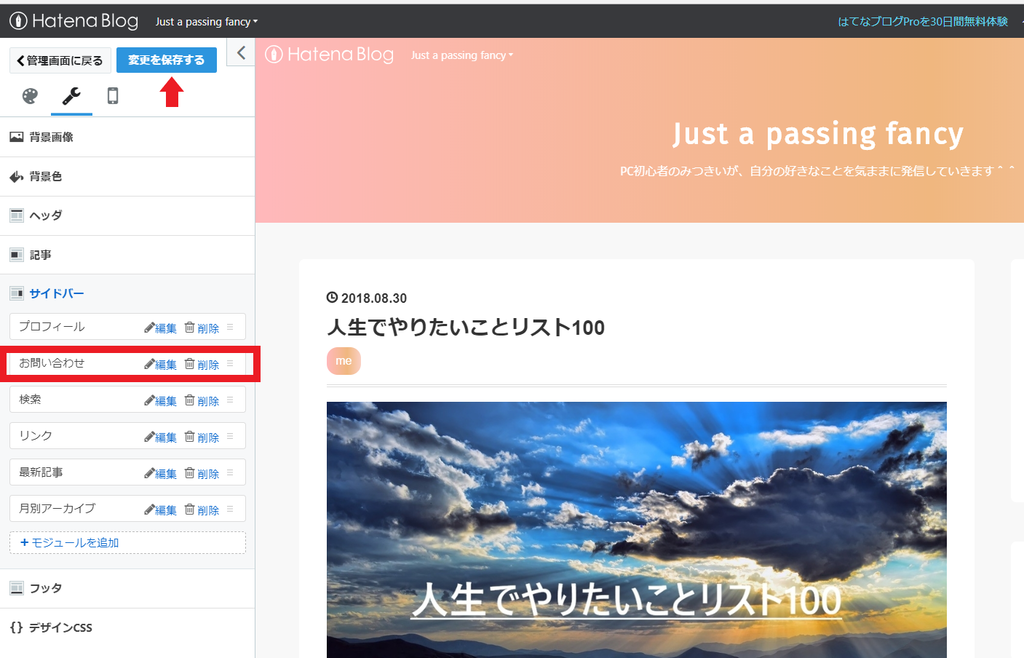
サイドバーのどの部分に配置するかドロップアップドラッグして変えてください。
私は上から二番目にしました^^
変更を保存するをクリックし、完成です!
お疲れ様でした^^
ではまたね♪
【ブログ初心者】A8.netに登録して登録手順と方法の説明をしてみた
こんばんは!PC初心者のみつきいです。
今日はA8に登録して一番最初に更新したブログに広告をつけてみました。
それがこちら

https://mickeyzakkiblog.hatenablog.com/
ただ単につけただけです(焦)
これでいいのだろうか…。。
見てくれた方、よければアドバイスください!!
では私がした登録の方法を説明していきますね。
登録は無料です。
登録する前に準備するもの
- 自分のブログかメールマガジン(なくても登録はできます。)
- メールアドレス
- ゆうちょ銀行の口座、普通の銀行口座
自分のブログかメールマガジン(なくても登録できます。)
ブログはWordPressでも無料のブログでも大丈夫です。
記事もたくさん書いていなくても登録の段階で審査はありません。
私はまだ一記事の時にしましたけど、登録できました!
私みたいにこれからアフィリエイトしたいなと思っている人はブログを作っておくほうがいいですよ^^
メールアドレス
メールアドレスは、GmailやYahoo!メール、フリーアドレスでも使えます。
私は、Outlookを使用しています。
調べてみたところ登録すると、広告メールがかなり多く送られてくるみたいです。
登録している間は、配信停止できない仕様になっており、規約の変更などの大事なお知らせも同じアドレスで送られてくるそうです。
なので、登録する際はA8.net用のアドレスを取得するか、既存のものを使用するならフィルター分けするといいでしょう。
ゆうちょ銀行の口座、普通の銀行口座
登録する金融機関は何でもいいですが、手数料に差が出てきます。
ゆうちょ銀行なら振込手数料が30円と最安です。
他の金融機関だと108~756円するので手数料が気になる場合はゆうちょ銀行の口座を用意してくださいね!
私は今持っているものが、三井住友銀行しかないのでそれで登録しています。
あとから口座を変更することも可能なので、手数料が安くなるなら、ゆうちょ銀行に変更しようかなと考え中です。
次は登録方法を紹介していきますね!
A8.netの登録方法

仮登録
まずは上のリンクからA8.netの登録ページを開いてください。
アフィリエイトをはじめてみる!をクリック。

するとこの画面が出てきます。
メールアドレス、メールアドレス確認用、私はロボットではありませんにチェックしてください。
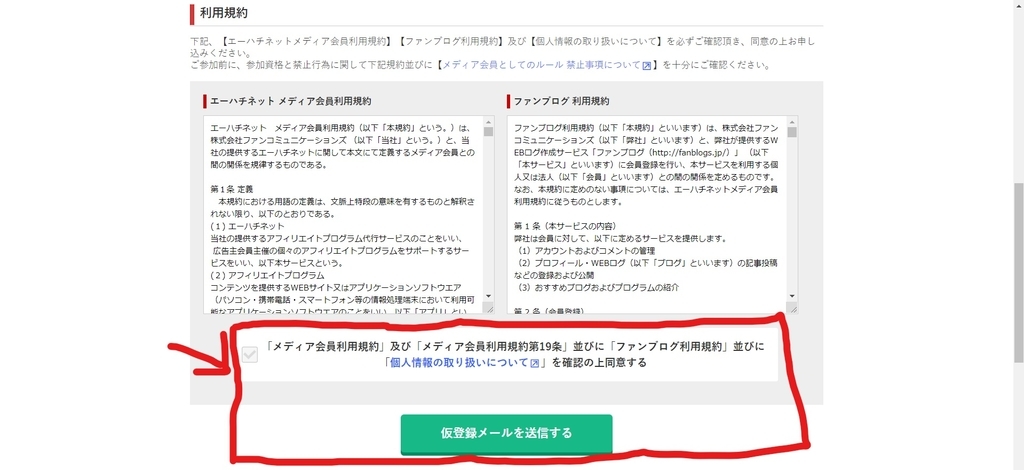
下にスクロールすると利用規約が出てきます。
よく読み利用規約に同意するにチェックを入れて、仮登録メールを送信するをクリックする。
少し待つとメールが送られてきます。
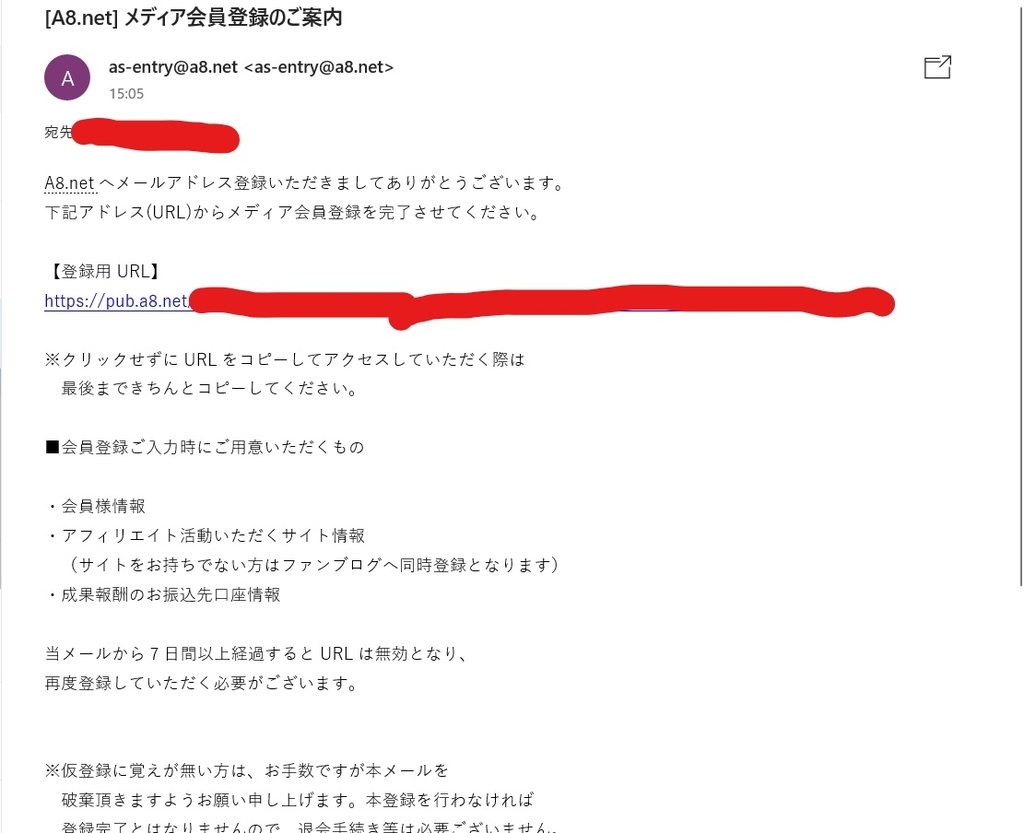
[A8.net] メディア会員登録のご案内という件名でメールが届くので、記載されている【登録用 URL】をクリックして本登録をしていきましょう。
本登録
必要な情報を入力していきましょう。
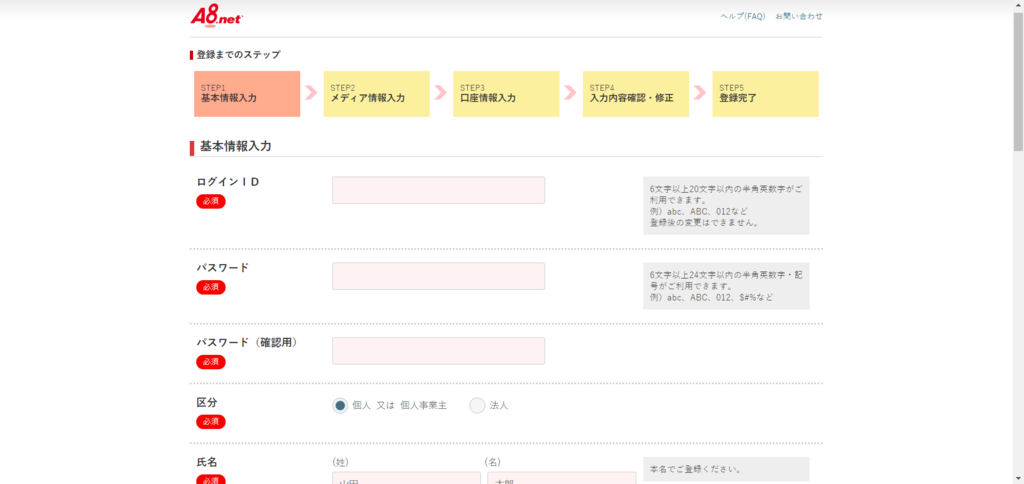
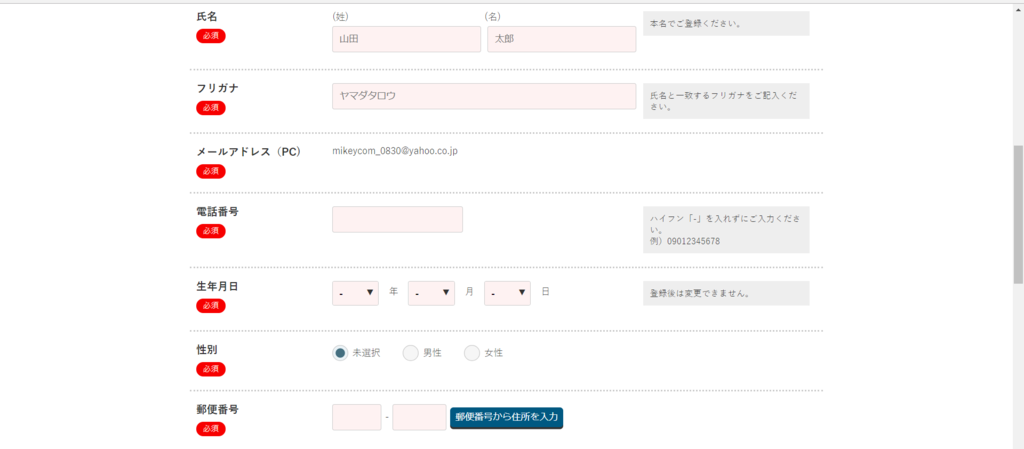
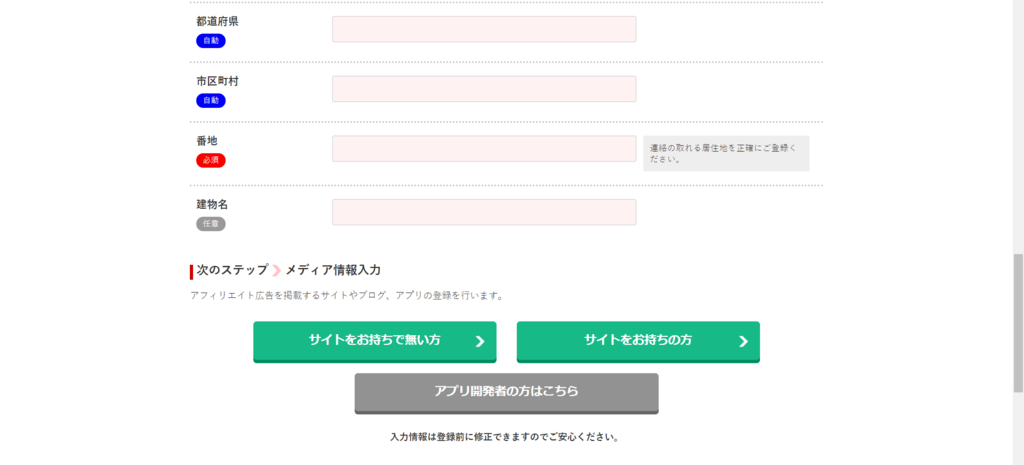
入力欄の右側に説明が書いてあるので、わからない場合は説明を読んでくださいね!
必須と書いてあるところは必ず入力してください。
氏名について必ず本名で登録してください。
金融機関も登録するので名義が違うと報酬が振り込まれないです。
下の緑の選択肢は該当する方をクリックしてください。
自分のブログを持っている場合
自分のブログについて入力してください。
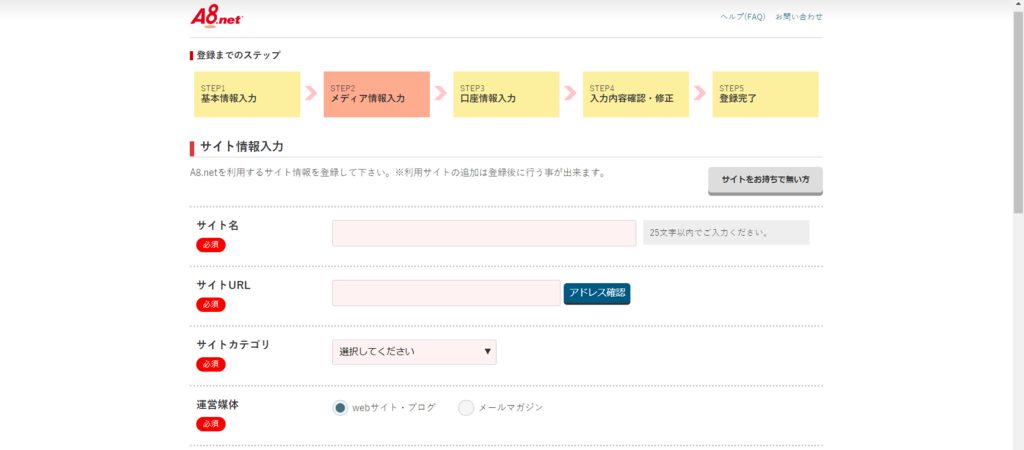

私は作ったばかりブログなので、月間訪問者数、月間ページビュー数はデフォルトのままにしました。
サイト紹介はどのような記事を更新していくか、簡単に説明を書いてください。
自分のブログを持っていない場合
自分のブログがなくても、A8.netが提供するファンブログというブログサービスがあります。
無料で一つアカウントを作ると、ブログ5個まで作れます。
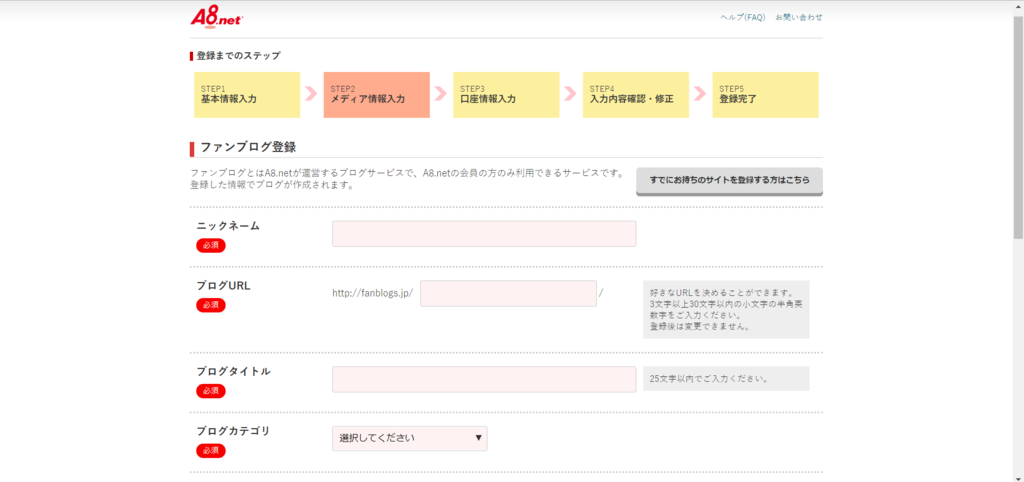
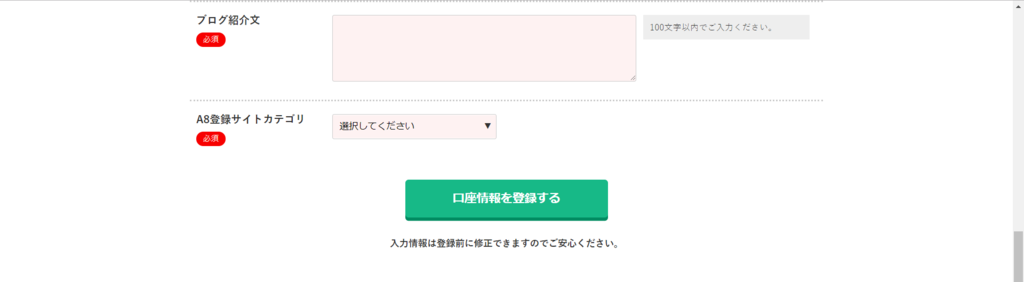
ファンブログの設定をしていきます。
ここで設定したことは、あとから変更可能ですので、深く考えずに設定していきましょう。
口座情報の入力
報酬を振り込みしてもらうために金融機関の登録をします。

手数料が安いゆうちょ銀行がおすすめです!
ない場合は今ある金融機関で登録しましょう。
入力できたら、確認画面へをクリックしてください。
確認画面が出るので、入力した内容を確認し登録を完了します。
以上で登録できたと思います。
トップページを開き画面左上のメディア会員にIDとパスワードを入れてログインしてみてください^^
トップページ:http://www.a8.net
以降はこのページからログインして使用してください。
ブックマークすると便利ですよ~^^
ではまたね♪